こんにちは。ホットクックユーザーのうちたけ(@uchitake_enjoy)です。
ホットクックって便利なんですが、専用のアプリ「COCORO KITCHEN(ココロキッチン)」を使うとさらに使い勝手が良くなります。
メニューをダウンロードしてホットクックと連携したり、複数の料理で必要な材料をまとめて一覧にすることができるので、買い物する時も便利です。
でも、このアプリ、ちょっと使い方が分かりづらい。
分かりにくかったら調べればいいんですが、調べてもなかなか解決策が見当たらない。という場合があります。
この記事では、私が便利だと思った「COCORO KITCHEN」アプリの活用方法や使い方についてまとめていきます。
「COCORO KITCHEN(ココロキッチン)」とは?
COCORO KITCHENは、冷蔵庫、ヘルシオ、 ホットクックといったキッチン家電をインターネットでクラウドの人工知能とつないで提供するクラウドサービスです。–シャープHPより引用
スマートフォンなどに専用アプリをダウンロードすることで、便利に使うことができます。
「COCORO KITCHEN」は冷蔵庫やヘルシオなどにも使えますが、私は「ホットクック」しか現時点で持っていませんので、ホットクックについてまとめていきます。
以下、「COCORO KITCHEN」の便利機能や使い方をまとめていきます。
お気に入りメニューに登録する
お気に入りメニューに登録する方法
「COCORO KITCHEN」アプリ(ホットクック)を立ち上げると、このような画面になります。
 COCORO KITCHEN(ホットクック)トップ画面イメージ
COCORO KITCHEN(ホットクック)トップ画面イメージ縦にスクロールすると様々なメニューが見れますので、気に入ったメニューがあればお気に入り登録できます。
お気に入り登録は、画面右下の☆マークをタップすると登録できます。
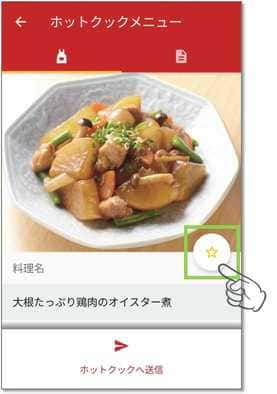 お気に入りに登録
お気に入りに登録お気に入りメニューを見る方法
お気に入りメニューは、画面左上の三本線をタップすると、メニューが出てきます。
 左上の三本線をタップ
左上の三本線をタップこの画面では上から二番目に「お気に入りメニュー」が表示されます。
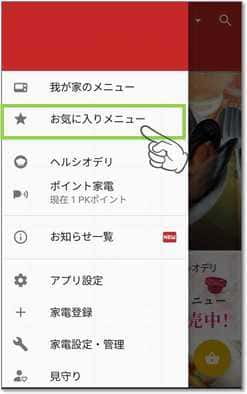 お気に入りメニュー
お気に入りメニューこれをタップすると、登録したお気に入りメニューの一覧が見れます。
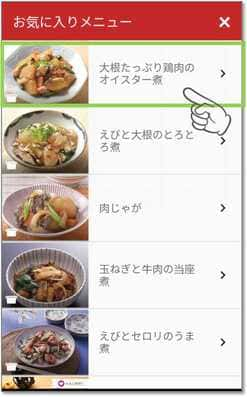 お気に入りメニュー一覧。追加したものが一番上に
お気に入りメニュー一覧。追加したものが一番上にメニューをホットクックにダウンロード(登録)する方法
アプリにメニューを保存しておいても仕方がないので、ホットクックにメニューをダウンロードします。
方法は簡単で、ダウンロードしたいメニューの下に「ホットクックへ送信」ボタンがあるのでタップします。
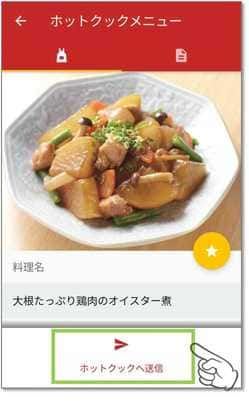 ホットクックへ送信
ホットクックへ送信ホットクックの画面を見ると、上から三番目に「ダウンロードメニュー」があります。
 ホットクックの操作画面
ホットクックの操作画面正常に送信されていると、送信したメニューが表示されます。
 送信したメニューがホットクック本体に追加されている
送信したメニューがホットクック本体に追加されているこのダウンロードメニューに登録しておける件数は30件とのことです。
一応、ホットクックに送信しなくても手動でメニューを選び出すことは可能です。
アプリのメニューにメニューナンバーが書かれているので、ホットクック上でメニュー番号を押すこともできます。
 メニューNoをポチポチ選ぶこともできるけど・・・
メニューNoをポチポチ選ぶこともできるけど・・・ちょっと面倒なので、「ホットクックへ送信」ボタンを活用した方が便利です。
買い物リストを活用しよう
ちょっと便利だと思っているのがこの機能です。
買い物ってまとめてしたいですよね。我が家は生協で頼んでいるので、例えば一週間分の食材をまとめて買い出すことはよくあります。
平日毎日ホットクックを使うので、一週間分のメニューをあらかじめ決めて、食材を調達します。
メニューごとに、これを買って・・あれを買って・・・なんてやっていると非常に面倒ですが、このアプリであればある程度煩雑さが軽減できます。
材料リストに追加する方法
まず最初のステップとして、材料リストに追加する方法について説明します。
材料を買いたいメニューの右上にノートのようなアイコンがあるのでタップします。
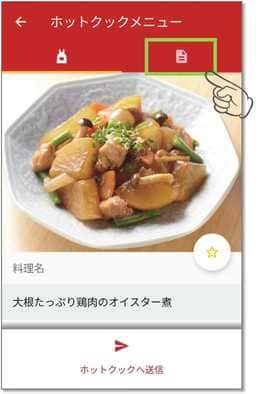 右上のノートアイコン
右上のノートアイコン一番上のメニュー名の右にチェックアイコンがあるのでタップすると、全ての材料にチェックが入ります。
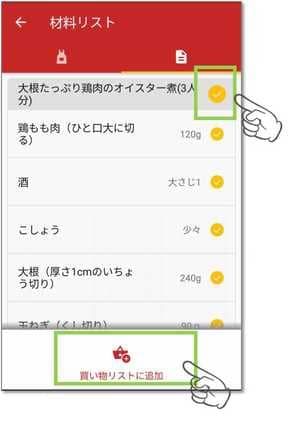 チェックマークをタップ
チェックマークをタップ「酒」とか「こしょう」までチェックが入るので、買う必要がなければ適宜チェックを外してください。
チェックをしたら、画面下の「買い物リストに追加」をタップします。
買い物リストを確認する方法
追加した材料は、アプリトップページなどに表示される「かご」のアイコンをタップすると確認ができます。
 画面右下の黄色いボタン
画面右下の黄色いボタン複数のメニューの食材をまとめて買う
複数のメニューの材料を買い物リストに追加すると、メニューごとに材料がまとまっています。
縦一列に並んでいるので、縦スクロールしていかないといけません。
これだと非常に見にくいです。
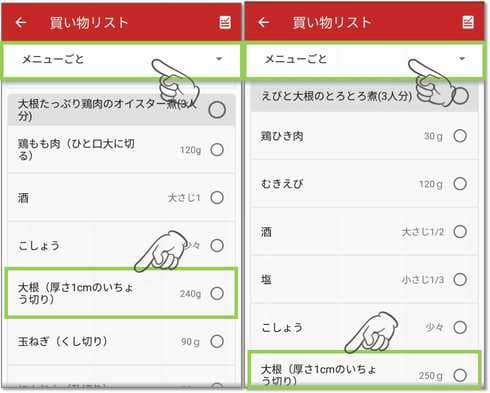 これ、分かりやすいように横に並べていますけど、本来スマホの画面で縦に並んでいますからね。
これ、分かりやすいように横に並べていますけど、本来スマホの画面で縦に並んでいますからね。例えば「大根たっぷり鶏肉のオイスター煮」と「えびと大根のとろとろ煮」はどちらも大根を使いますが、まとまっていないので分かりにくいです。
そこで、画面上の「メニューごと」のメニューを「まとめて」に変更します。
そうすると以下のようにまとまります。
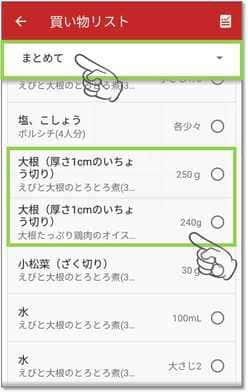 ちょっと分かりやすくなっている
ちょっと分かりやすくなっている大根なら大根で1つにまとまっていると思いましたよね?
まとまってないんだな、これが。これ、まとめてほしいんですけど、現状ここまでです。
さっきのようにバラバラに分かれているよりはマシですし、ちょっと使いやすいくはなっているんですけど、連続で縦に2つ並んでいる状態です。
なので、結局材料を足さなければならないんですが。。。。
まあ仕方ないかなと。
アップデートを希望しています。頼みます、シャープさん。
「COCORO KITCHEN(ココロキッチン)」アプリを便利に活用しよう
私が使っている機能を紹介しました。これ以外にも便利機能はあると思いますが、使っていくうちに気づくことがあれば追加していきたいと思います。
もし他にもこんな便利機能あるよ。というものがありましたら、お教えいただければ幸いです。
ホットクックを数カ月使ってみて、だんだんと簡単に、おいしくできるレシピが分かってきました。以下の記事にまとめています。





